
Preferably choose a desktop class for beginners and then click on Next. Step 4: Once this is done, choose the System class of your choice. Step 3: Skip the ‘Configure Security Updates’ option and click on ‘Next. Right-click on this file and ‘Run as Administrator’.Īn installer pop up window will appear as below. Step 2: Once the download is complete, unzip the downloaded file and run the setup.exe file. Step 1: To install Oracle on your Windows first, download the software from the Oracle website as per your system requirements. #/opt/oracle/product/11.1.0/root.sh (press enter) #/opt/orainventory/orainstroot.sh (press enter) Step 16: Login as a root user and execute the below two scripts. Installation starts once you click on Install. Step 15: Once this is done, you will get the Install option. Step 14: Specify the needed prerequisite checks and specifications that you want. Step 13: Now specify the inventory directory and credentials. Step 12: Disable the Create Starter Database. Step 11: Set the path where you want to install Oracle. Step 10: Now run the installer after moving the directory and execute. bash_profile and then extract the oracle11g zip file. bash_profile file.Įxport oracle_home=/opt/oracle/product/11.1.0 Step 8: Once this is done, login as an oracle user and add the following environment variables in a. Step 7: After all these tasks, restart the server and reboot and then re-login as a root user and run this command to enable the graphical mode: xhost +. Step 6: Now change the current values of kernel parameters as # /sbin/sysctl –p.
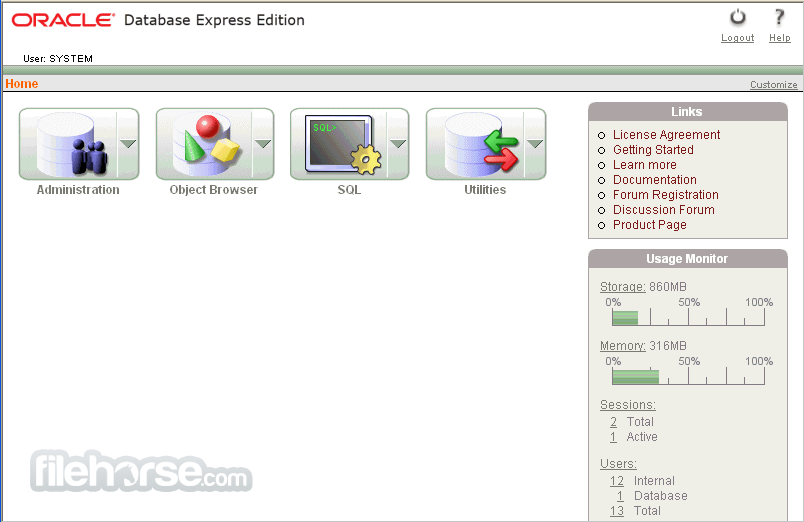

Kernel.shmmax = 2147483648(half of the ram size)


 0 kommentar(er)
0 kommentar(er)
